CARA MEMBUAT POSTER DI PHOTOSHOP
Apa sih poster itu?
Dikutip dari halaman KBBI, yang menjelaskan tentang poster menyatakan bahwa poster merupakan sebuah informasi yang berbentuk gambar atau tulisan yang pada umumnya seringkali di tempel pada dinding atau tembok dan tempat-tempat tertentu yang ramai di kunjungi orang dengan tujuan agar banyak yang membacanya.
Poster kerap kali di manfaatkan sebagai media promosi maupun sebagai media sederhana penyampai informasi di dunia masyarakat. Poster masih terbilang efektif dalam menyampaikan informasi.
Kenapa sih harus menggunakan photoshop?
Selain photoshop memang ada banyak aplikasi desain grafis yang bisa digunakan untuk membuat poster. Akan tetapi, membuat poster dengan photoshop bukan tanpa alasan, berikut adalah alasan kenapa harus menggunakan photoshop:
- Membuat poster jauh lebih mudah
- Banyak tutorial cara membuatnya menggunakan photoshop, jadi kamu tidak akan bingung ketika membuatnya
- Photoshop merupakan aplikasi desain grafis yang paling populer
- Navigasi menu photoshop lebih mudah di pahami
- Lebih simpel dan lebih sederhana
- Bisa buat template poster semaunya
Lalu bagaimana cara membuat poster dengan photoshop?
Membuat poster dengan photoshop sangat mudah loh. Kali ini carapedi akan mencoba menjelaskan kepada kamu bagaimana cara membuat poster dengan photoshop cs3. Nah jika kamu menggunakan photoshop versi cs3 maka kamu bisa mengikuti seperti pada tutorial di artikel ini.
✔Buat lembar kerja baru
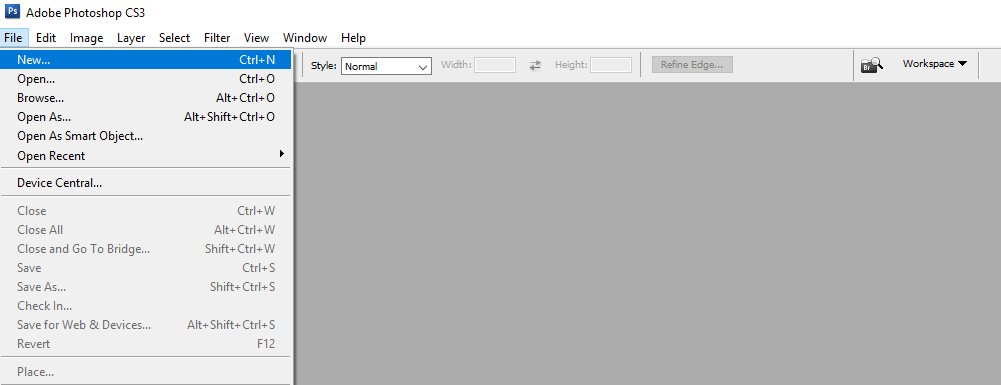
Pertama, silahkan kamu buat halaman kerja baru untuk membuat poster yang kamu inginkan.
- Buka aplikasi photoshop nya
- Buat lembaran kerja baru dengan cara tekan tombol CTRL + N atau kamu klik pada menu file lalu pilih dan klik menu new
✔ Buat ukuran poster yang di inginkan

Berikutnya kamu harus tentukan ukuran poster yang akan kamu buat. ukuran poster ini kamu sesuaikan dengan jenis poster nya serta dan tujuan pembuatan poster nya. Cara membuat ukuran poster pada photoshop bisa kamu ikuti seperti langkah berikut:
- Setelah kamu tekan CTRL+N maka akan muncul kotak dialog berisi detail ukuran poster yang akan kamu buat
- Silahkan kamu isi ukuran poster tersebut sesuai dengan kebutuhan, beberapa detail yang harus kamu isi diantaranya adalah:
- Name: Isi dengan nama poster yang akan kamu buat contohnya poster festival musikalisasi SMA 1 Bandung
- Pressent: Pilih international paper atau sesuai dengan kebutuhan
- Size: Isi dengan ukuran kertas yang kamu inginkan, contohnya saya pilih dan gunakan size A3
- Width: Ukuran lebar kertas
- Hight: Ukuran tinggi kertas
- Resolution: Resolusi gambar poster yang akan kamu buat, pilih dan gunakan resolusi 300 pixels/inc agar gambar poster tidak pecah atau buram
- Color mode: Pilih dan gunakan mode warna CMYK agar menyesuaikan dengan printer nya agar hasil desain sama dengan hasil print out
- Background content: Isi dari background yang akan digunakan
- Klik OK jika semua sudah terisi dengan baik
✔ Persiapkan gambar ilustrasi
Silahkan kamu persiapkan gambar ilustrasi untuk background belakang poster yang akan kamu buat. Gambar nya sendiri bisa kamu pilih dari berbagai jenis gambar yang kamu dapatkan dalam format gambar apapun.
Namun persiapkan gambar ilustrasi sesuai dengan konteks poster yang akan kamu buat, contoh nya kamu persiapkan gambar kerumunan orang-orang dalam konser jika poster yang akan kamu buat tentang festival musik.
✔Buat warna background poster
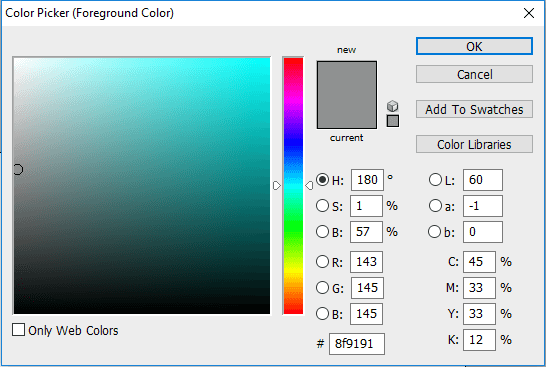
Berikutnya, silahkan kamu set warna pada background nya dengan warna yang kamu inginkan. Caranya sangat mudah, ikuti langkah berikut:
- Klik set foreground
- Kemudian akan muncul kotak dialog warna seperti pada gambar di atas
- Silahkan kamu pilih dan klik pada warna yang kamu inginkan
- Jika sudah selesai, klik tombol OK
- Warna background nya sudah berubah
- Kemudian hilangkan garis pada kertas warna poster tersebut dengan cara tekan tombol ALT+DELETE secara bermsamaan
✔Buat persegi panjang
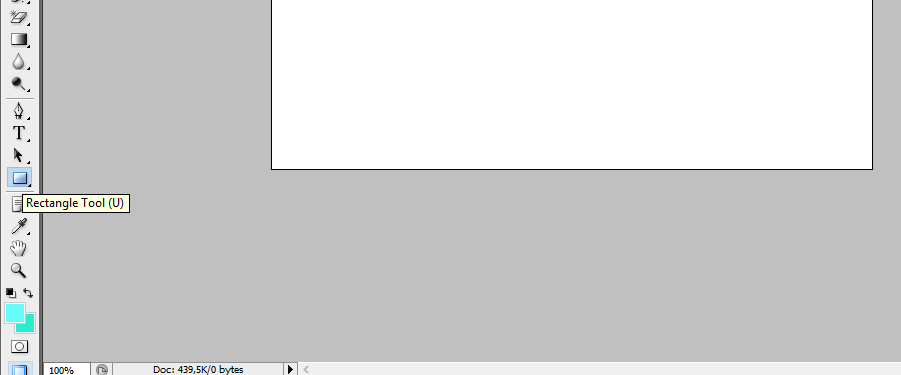
Selanjutnya silahkan kamu buat persegi panjang pada poster yang akan kamu buat seperti pada langkah berikut:
- Silahkan kamu klik kanan pada rectangle tool
- Pilih dan klik rectangle tool
- Klik di halaman kerja poster yang akan dibuat
- Klik tahan geser
- Sesuaikan ukurannya dengan ukuran yang kamu inginkan
- Sesuaikan warna dan ukurannya
- Jika sudah, buat 2 ukuran yang sama dan tempatkan secara tumpang tindih
✔Buat lingkaran
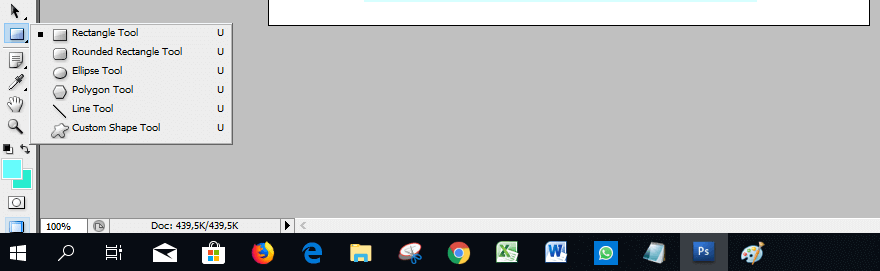
Cara membuat poster dengan photoshop cc berikutnya adalah dengan membuat lingkaran pada desain poster yang akan kamu buat. caranya tidak jauh berbeda dengan membuat lingkaran. Ikuti langkah berikut:
- Silahkan kamu klik kanan pada rectangle tool
- Pilih dan klik ellipse tool
- Klik tahan dan geser pada lokasi yang kamu inginkan
- Selanjutnya silahkan kamu sesuaikan ukuran dan warna sesuai dengan yang kamu inginkan
- Tempatkan lingkaran di tengah kotak persegi panjang
- Atur warna dan posisinya sesuai keinginan
✔Masukkan gambar ilustrasi
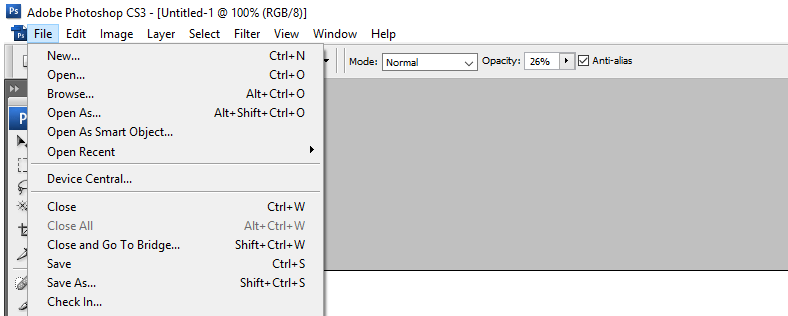
Setelah background nya sudah selesai kamu buat maka berikutnya silahkan kamu masukkan ilustrasi gambar yang sudah kamu persiapkan. Caranya ikuti saja langkah berikut ini:
- Silahkan kamu klik file
- Pilih dan klik open
- Pilih gambar yang akan kamu masukkan ke poster
- Klik open
- Sesuaikan gambar dengan poster yang kamu buat
✔Masukkan tulisan
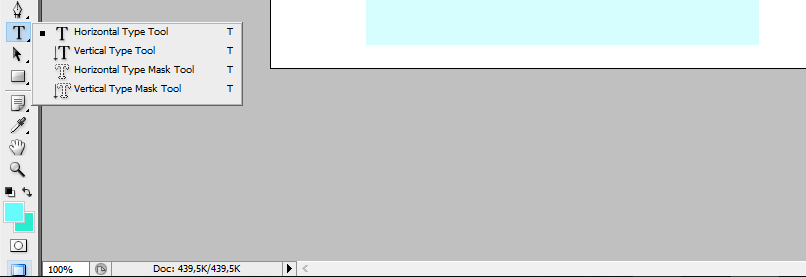
Setelah desain poster selesai kamu buat, berikutnya tinggal kamumasukkan tulisan pada desain poster tersebut. Cara memasukkan tulisan pada photoshop bisa kamu ikuti seperti langkah berikut:
- Klik kanan menu type tool dengan simbol huruf T
- Pilih dan klik jenis tulisan yang akan kamu buat, contohnya saya pilih horizontal type tool
- Klik pada halaman kerja poster
- Masukkan tulisan nya
- Atur tulisannya sesuai dengan keinginan kamu
✔Simpan poster
Setelah desain poster nya selesai anda buat maka langkah terakhir tinggal anda simpan. Cara menyimpan nya sangat mudah ikuti saja langkah berikut:
- Klik file
- Pilih dan klik save as
- Tentukan halaman atau tempat penyimpanan nya
- Klik Save
- Selesai
Nah itulah sedikit uraian panduan cara membuat poster dengan photoshop yang bisa saya tulis di artikel kali ini. Mudah-mudahan artikel ini bisa bermanfaat untuk anda yang memang sedang mencari dan membutuhkannya.





0 komentar:
Posting Komentar